Como usar o aplicativo Zoom [COMPUTADOR]
Passo 1. Antes de tudo, você precisa baixar o aplicativo do Zoom Meetings, que é pequeno e bem leve. Você pode baixá-lo no site oficial do Zoom Meetings.
Endereço: https://zoom.us/download
Passo 2. Após instalar o programa, você já pode usar o aplicativo sem nem mesmo ter uma conta. Caso você queira apenas entrar em uma reunião, é possível fazer isso apenas com o ID da mesma clicando em “Ingressar em Reunião”.
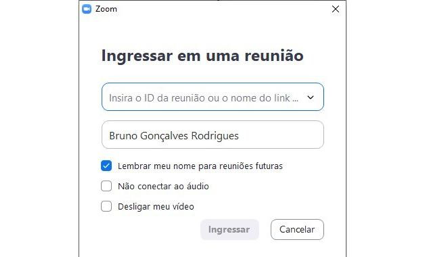
Aqui você já estará conectado e poderá usar todos os recursos do aplicativo mesmo sem estar conectado. A tela inicial mostrará todos que estão conectados e ligados com vídeo ou não, além de várias funções.
As funções da tela do Zoom
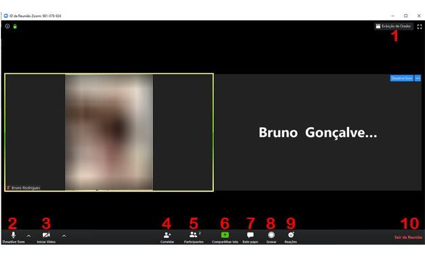
Veja, na foto acima, a interface inicial, além da descrição de cada um de seus recursos.
1. Altera o formato de exibição das telas;
2. Desativa o som ou altera entre as entradas de áudio disponíveis no pc;
3. Desativa o vídeo ou altera entre as entradas de vídeo disponíveis no pc;
4. Gera um convite para você enviar para outras pessoas via Email ou URL;
5. Mostra todos os participantes da conferência;
6. Compartilha a tela do seu computador com as outras pessoas na conferência;
7. Abre um chat de bate-papo em que todos podem interagir ou enviar arquivos. Você também pode enviar mensagens para uma pessoa de forma privada;
8. Grava a videoconferência;
9. Envia alguns Emojis de reação;
10. Sai da videoconferência.
Como se registrar no aplicativo Zoom [CELULAR]
Passo 1: acesse a Play Store ou a App Store, baixe e instale o Zoom Cloud Meetings em seu celular.
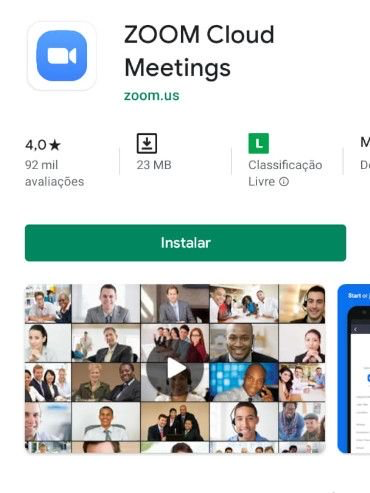
Baixe e instale o Zoom Cloud Meetings em seu celular
Como ingressar em uma reunião no aplicativo Zoom
Passo 1: abra o Zoom e clique em “Ingressar em uma reunião”.
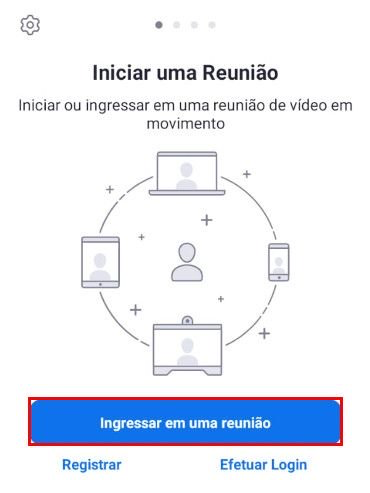
Abra o app do Zoom e clique na opçãp “Ingressar em uma reunião” (Captura de tela: Matheus Bigogno)
Passo 2: digite a ID da reunião, crie um nome para você e clique na opção “Ingressar na Reunião”. Caso você queira entrar na videoconferência com microfone e câmera desabilitados, marque as opções na parte inferior.

Preencha o ID da reunião, crie um nome pra você e clique em “Ingressar na Reunião” (Captura de tela: Matheus Bigogno)
Passo 3: insira a senha da reunião e clique em “Ok”.
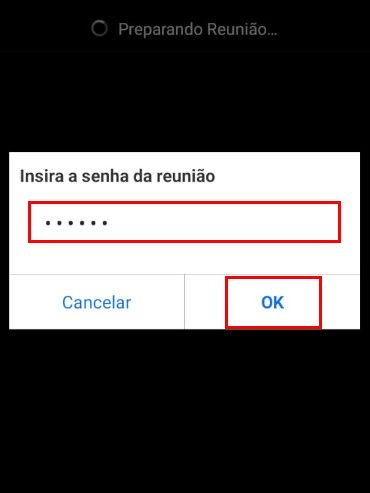
Insira a senha da reunião e clique em “Ok” (Captura de tela: Matheus Bigogno)
Passo 4: verifique se a câmera está funcionando e, caso ainda queira optar por ingressar na reunião com a câmera desabilitada, clique em “Ingressar sem vídeo”. Caso contrário, clique na opção “Ingressar com vídeo”.
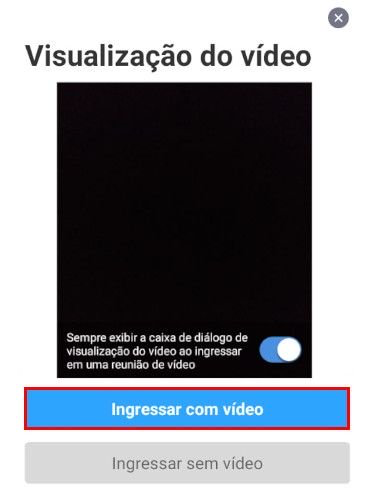
Verifique se está tudo certo e clique em “Ingressar com vídeo” caso queira habilitar a câmera (Captura de tela: Matheus Bigogno)
Passo 5: espere o anfitrião da chamada aprovar a sua entrada na videoconferência.

